Hello everyone hope you are working your windows pc hangs randomly and sometimes it also hangs then this guide is for you you will only do three simple steps to fix the problem this try. And 99% of it will be fixed.
So please make sure you read the entire article and follow the steps in the correct sequence so we can help you fix that.
Computer freezes randomly so I was working and all of a sudden the whole computer froze, it’s really annoying and I can understand your problem so we will help you fix it.
Step 1: You just need to open that file explorer i will discover it and here we need to access this computer now it will work on both windows 10 and windows 11 so now don’t worry when this is open, select your C drive or whatever drive you have the operating system installed on
Then I will just right click and I will go to the properties section.
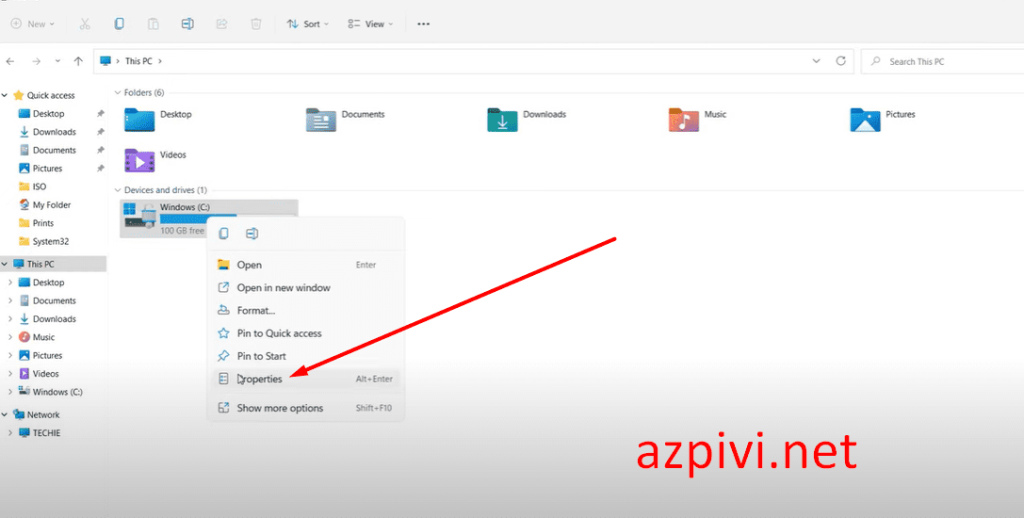
Step 2: Once you are here in the properties section, we need to go to this tools section. Here we need to go to the tools section and then press Check
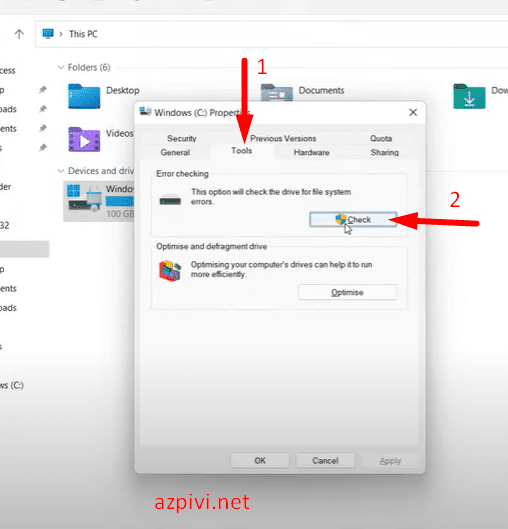
This option error check will check the hard drive for file system errors so here we just click on this option and you will get a new window you don’t need to scan this drive, we did not find any errors on this drive but still you can scan it and it may take 4.5 minutes or it may be 10 minutes and may also see a message about 20 seconds left and we will Wait to scan the entire computer. Right now once done, you need to restart your computer, it is very important after doing a scan to check for errors if your computer hangs then restart your computer once done.
At this step, the drive has been successfully scanned and the drive has been scanned for no errors. So in your case you may get error in your pc and after done this just click on search icon and type cmd and you guys please choose to run only as admin pellets.
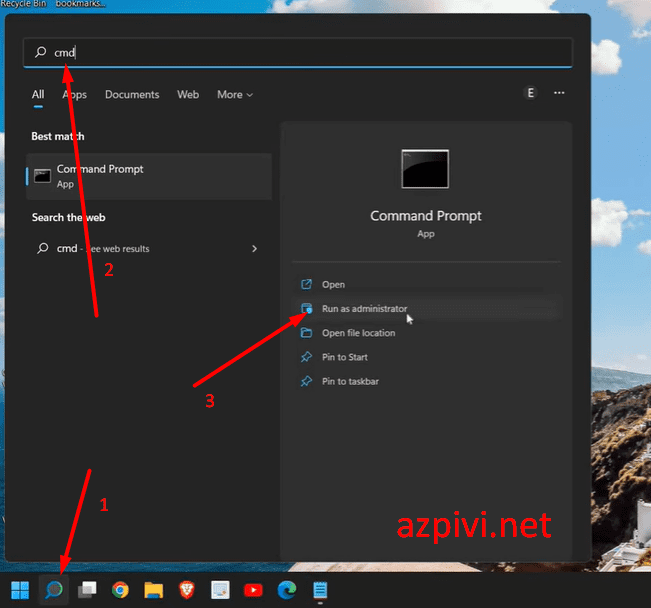
So so make sure you have this window and here we need to type: sfc /scannow and press Enter.
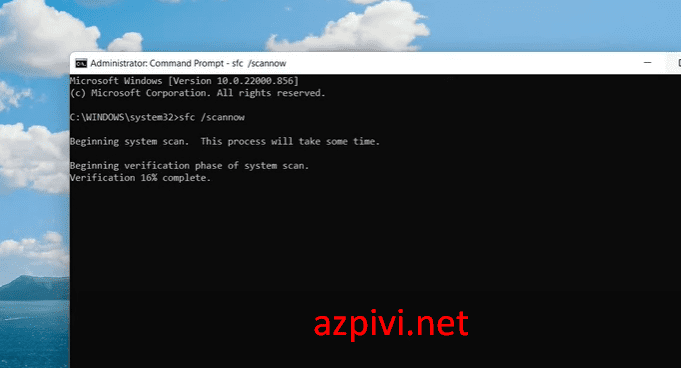
Start the system scan, it may take 10 or maybe 5 minutes to scan the whole computer, however the best thing is if there is any error or glitch in the computer, this will be fixed by this command after it’s done.
Step 3: It is very important to update the computer and once it is done we will move on to the last step, this is a very common step but most of us forget about it, so click on the find icon search and enter. windows update and you will find windows update settings now make sure you have updated you already have all the latest updates in your computer because in 80 to 90 cases we don’t update windows and we have a lot of problems in windows so make sure you click check for updates and update the whole computer.
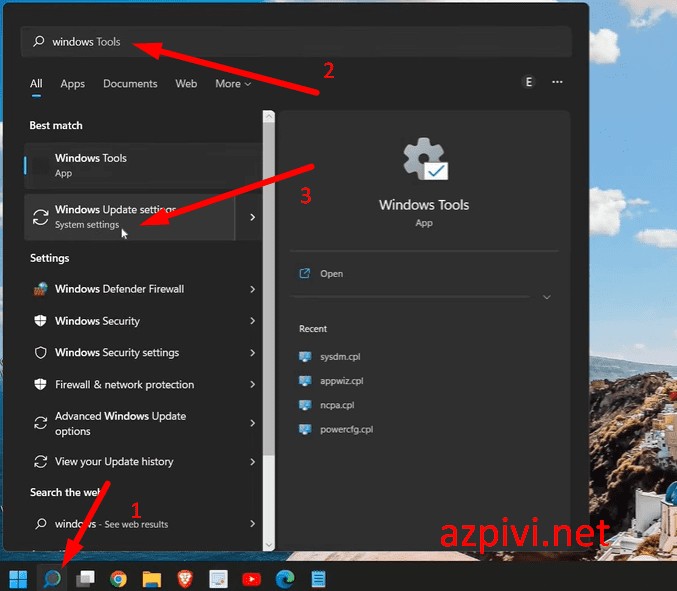
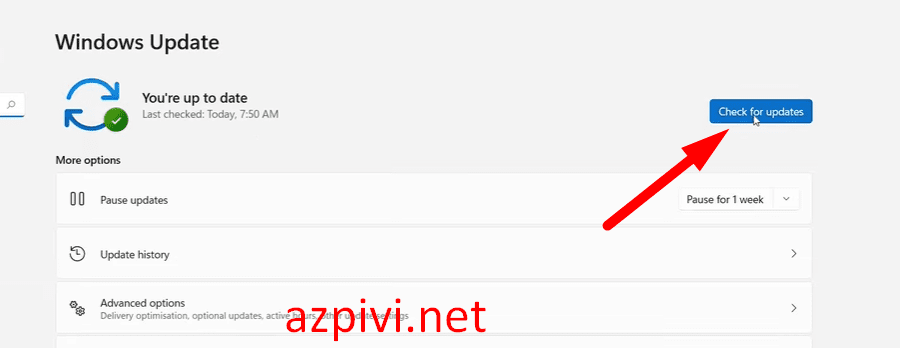
Then start the computer it will even restart automatically after the update and once done check the performance check if everything is working well you can also do one more thing extra tips here in windows defender security open it and go to virus and threat protection and do windows security quick scan.
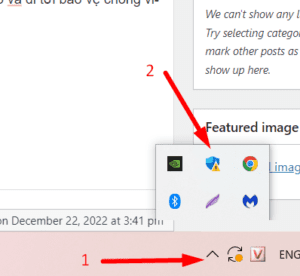
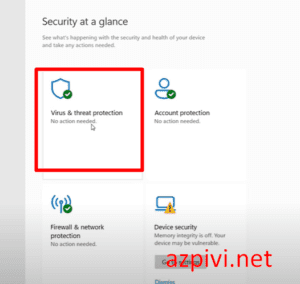
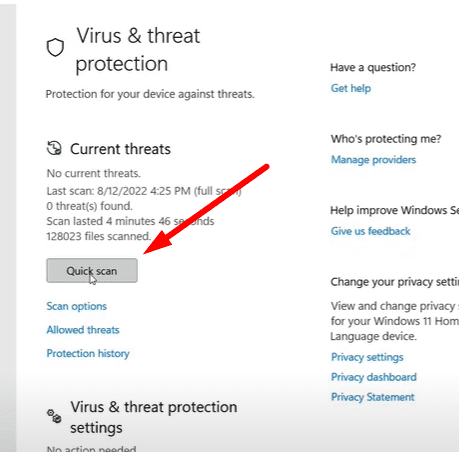
this way if you have any virus or any kind of malware that is creating problems in your computer it will also be fixed.
I hope you enjoyed this article on how to fix a frozen Windows 10/11 computer, if you have any questions, please leave a comment below.
