I. Before entering the detailed installation steps, let me briefly introduce BlueStacks 5:
- What is BlueStacks 5? BlueStacks 5 is an Android desktop emulator that allows you to run Android apps and games on your Windows or Mac computer. It allows you to use Android apps and games without having to use an Android device, and provides a user interface that resembles a real Android device. BlueStacks 5 is the latest version of BlueStacks, with many new features and improvements to provide a better user experience.
- BlueStacks 5 offers many great features to its users, including:
- Faster speed: BlueStacks 5 has been improved to provide faster opening and operating speeds compared to the previous version.
- Improved User Interface: BlueStacks 5 has a new user interface with improved features to provide a better user experience.
- Widescreen support: BlueStacks 5 is optimized for widescreen to provide a better user experience on large screens.
- Screen capture feature: BlueStacks 5 offers a screen capture feature to help users capture their best experience on BlueStacks.
- Messaging feature: BlueStacks 5 provides messaging feature to help users send messages directly from BlueStacks to other devices.
- Direct download feature: BlueStacks 5 provides direct download feature to help users download apps and games from Google Play Store directly on BlueStacks without having to use a computer.
- Phone sharing feature: BlueStacks 5 provides phone sharing feature to help users access apps and games on their phone directly on BlueStacks.
- Cross-platform support: BlueStacks 5 is optimized for various operating systems such as Windows and Mac, to provide a better user experience.
II. Steps to install BlueStacks 5
First, download BlueStacks 5 from the website of BlueStacksof Click here to download BlueStacks 5.
Let’s start the installation:
- Double-click the downloaded file to install
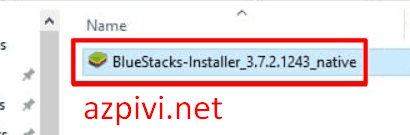
- Here, when you open it, if you want to change the storage location, proceed to select “Customize settings” and adjust to your liking:
- Accept terms and conditions
- Select installation location
- BlueStacks Storage
- Then click “Install Now”
- Wait for the installation to complete
- Select “Finish” when finished
III. Using BlueStacks 5
- Open BlueStacks
- Account Login: Use a Google account or create a new account
- Get apps and games: Use the Google Play Store to get needed apps and games. If you’re signed in with your Google account, you can access downloaded apps and games on your phone or computer.
- Run apps and games: After downloading apps and games, you can run them directly on BlueStacks.
- Customize settings: You can customize BlueStacks settings according to your needs, including system configuration, graphics and sound settings, etc.
IV. Inferable
- After following the above instructions, you have successfully installed BlueStacks 5 on Windows 11 and can use the full features of BlueStacks. Congratulations on completing the installation and enjoying your desktop apps and games.
